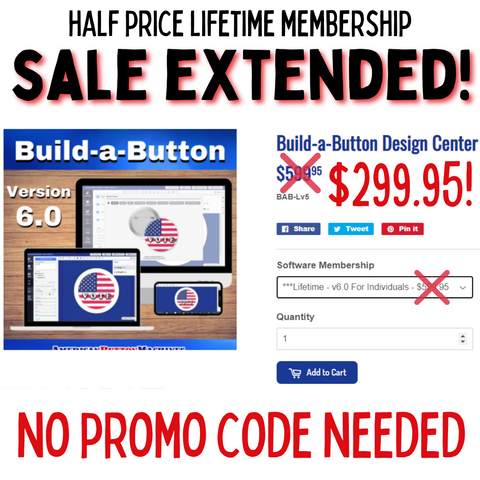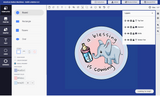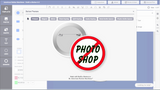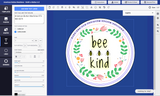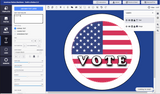Build-a-Button Design Center - Version 6.0 Membership
Build-a-Button software allows you to design your own pinback buttons easily by inserting text like a word processor. No longer worry about specific button dimensions or arranging them properly on a page, Build-a-Button does everything for you. Upload images and simply move items around in Photoshop style layers. Rotate, copy and arrange everything with simple mouse clicks.
Every size and shape is included which makes designing your button effortless, perfectly sized every time and most importantly fun! We give you the tools you need to easily design the buttons you want. American Button Machine's "Build-a-Button" Design Center is an online, interactive button design software studio with fantastic features that allow you to create incredible buttons.
Free Demo: Build-a-Button 6.0 Demo
Sign In: Build-a-Button 6.0
Which membership is right for me?
Individuals - Are you an individual making buttons for charity, fun, as a hobby or for your small business? Then this one's for you!
Schools - This membership allows for the purchase of 1 account that can be shared by multiple users within a school. Students and teachers alike can benefit from this account as long as they are all within the same school. Although it is campus wide, it is not district wide. Each school within a district will need to purchase their own account.
Corporations - A corporate membership will allow any employee within the same facility to use the same license. You can be logged into multiple computers at the same time for maximum productivity. Additional locations will need to purchase their own membership for their facility.
How To: Free Build-a-Button Training Course
So what makes the Build-a-ButtonTM Online Design Center so special?
Why do we feel 100% confident in proclaiming it the "greatest web application in the history of button making?"
Below are some of the features we think you will be most excited with:
Free Software Demo: Build-a-Button 6.0 Demo
Speed The application takes a few seconds to load and then moves with real-time quickness from there.
Text – Need a font that looks super spooky? We’ve got you covered! What about a font that we don’t have? You can upload your own! With a library of 600+ fonts to choose from, plus the ability to import fonts from your computer, your designs will be out of this world.
Text in a circle Anyone who has designed buttons with text understands how tricky it can be to properly format text in a circle. The Build-a-Button Online Design Center makes this easy!
Images We give you the ability to upload multiple images up to 5MB in size. Then, via the design center, you can resize, move left, right, up and down, and rotate it 360 degrees in one degree increments.
Templates You don't need to bring anything with you to this party; we've got all the button making templates, perfectly sized and loaded for you! And included in the templates is one that assists in making political buttons. Go get those votes!
Button Sizes There are over 20 possible button sizes that you can choose from, including various shapes that work with 8.5x11" paper. Here is the breakdown of what sizes and shapes are available:
Round: 7/8, 1, 1.25, 1.5, 1.75, 2.25, 3, 3.5, 6, BAM 2.25" and BAM 3"
Square: 1 x 1, 1.5 x 1.5, 2 x 2, 2.5 x 2.5, and 3 x 3
Rectangle: 1.75 x 2.75, 1.5 x 4.5, 2 x 3, and 2.5 x 3.5
Oval: 1.75"x2.75"
(Note: all sizes listed in inches.) *
Yes! We offer BAM 2.25" and 3" templates so customers with Badge-a-Minit machines can use our software!
Layers – You may have thought you needed Photoshop to work with layers, but BAB 6.0 has an awesome new layering system where you can easily select different components of your button. This gives you the opportunity to produce a much richer, diverse, layered design. Our easy to understand Layers tool is a serious upgrade to the “Send backward/Bring Forward” buttons you’re used to—use your layers panel on the side to select a button component, easily move it around and even lock it in place when you’re done.You might think you'd need to go to Photoshop to do this, but we've got you covered!
Color Picker – Allows you granular control of the background color, text color, and the outline color of text. Use the eyedropper tool to perfectly color match your background or text to an image you’ve uploaded. Select options from a color window, drag your mouse around in the color selector to find the perfect shade, or even type a color’s hex code if you know the exact hue you need.
Shapes – You can add interesting design elements to your button with the Build-a-Button Design Center shapes tool. You can add hearts, stars, squares, rectangles, ovals, arrows, and straight lines. You can also change the size, thickness, color of line, and fill color.
Format Options – You can save your artwork as jpg or pdf file formats. You can select how many images you save per page (1- 24, depending on the button size) to save on ink and toner. Or you can fill up an entire page for larger productions.
Paint Tool – You can draw freehand right on the button!
Color Picker – You have the ability to select a specific color and display the color's hexidecimal or RGB value.
Video Tutorials – Our button making tutorials show you everything you need to know about designing a button.
Minimum Specifications - Build-a-Button works with Windows, Mac, Android and IOS software. For best viewing results, use a tablet sized or larger screen with Google Chrome or a Firefox browser. We do not recommend or support any Microsoft browsers, Chromebook or similar type devices.
Build a Button 6.0 Enhancements
The BAB design center has come a long way since Classic! The 6.0 version of our software is the biggest and best upgrade Build a Button has ever seen. Here’s a little more about what’s new:
- Tablet friendly – We worked hard to bring you a program that’s not only reliable but built for use on mobile devices and tablets. If you’ve skipped out on designing in the past because you didn’t have access to a computer or had trouble with the mobile version, give us another try on 6.0: made with mobile in mind.
- Full screen – Design buttons in a full screen application! Now when you head to the design center, your entire window will be all for button making.
- Auto-centering guide – Upload an image and let our program help you keep it on the center line.
- Share design mockups on social media – Make something cool and want to show your friends? Need a professional looking listing image for your webstore, but don’t want to use another program? Build a Button can do that for you now! With a few clicks you’ll have an image of a finished mockup that you can share or use for your business.
- Tagline tool – Our new tagline tool automatically fits your text into that little zone on the edge of your button. No more finagling to make it fit, we handled it for you.
- Automatically evenly space items – Upload five stars and let Build a Button space them out evenly for you.
- Heart shaped accent ring – Because we love that you love Build a Button.
- Group items – Select a few items together and move them or resize them all at once.
- New brush sizes for drawing tool – For drawing tiny smily faces. Or big ones. Or medium ones! Now you can decide.
Build-a-Button - Key Features
|
5.1 |
6.0 |
|
|
NEW! Full Screen |
X |
|
|
Fastest BAB option |
X |
|
|
NEW! Tablet Friendly |
X |
|
|
NEW! Auto-centering guides |
X |
|
|
NEW! Photoshop-like layering system |
X |
|
|
NEW! “Lock” components of a design |
X |
|
|
NEW! Searchable clip-art library |
X |
|
|
NEW! Button Mockups - Pinbacks, Magnets, Mirrors etc. |
X |
|
|
NEW! One button - click to add Tagline Text |
X |
|
|
NEW! Different size brushes for drawing tool |
X |
|
|
NEW! Automatically space grouped items evenly |
X |
|
|
NEW! Heart shaped accent ring |
X |
|
|
NEW! Group/ungroup items |
X |
|
|
Upload custom fonts |
X |
X |
|
Word Wrap, line height, and spacing for text |
X |
X |
|
Monogram tool |
X |
X |
|
Upload .TTF and .OTF font files |
X |
X |
|
Custom fonts preserved in Save to Edit files |
X |
X |
|
Circle crop images |
X |
X |
|
Square crop images |
X |
X |
|
Grid view |
X |
X |
|
Print different designs on one page |
X |
X |
|
Edit a saved design |
X |
X |
|
Import a .CSV file to customize many buttons at once |
X |
X |
|
Upload file types: PSD, PNG, TIFF, GIF, BMP, & SVG |
X |
X |
|
600+ fonts |
X |
X |
|
Add accent ring/bleed edge |
X |
X |
|
Color picker – background, text, text outline |
X |
X |
|
Edit a saved design |
X |
X |
|
Photo eraser tool |
X |
X |
|
Text drop shadow |
X |
X |
|
Radial and Linear Gradients |
X |
X |
|
Photo filters: Gray scale, Sepia, and Negative |
X |
X |
|
Stock photo and shape library |
X |
X |
Build-a-Button 6.0 Enhancements |
|---|
1) Managing FontsPurpose: Build-a-Button comes with most of the standard font choices as did the Classic version. But, it also has 600+ more fonts to choose from! How: To peruse the choices and add some to your list, click on the “Add Fonts” link above the drop down menu for the standard choices. These extra fonts are broken down into categories to make them more easily searchable. Deselect any categories you don’ want to search. Populate the “add” box for the fonts you like and click “Done”. These fonts will be added to your list. Added fonts will stay in your list for the current session and will need to be added again for future session. |
2) Text in a CirclePurpose: Allows you to easily place text around the perimeter of your button. How: Select "Add Curved Text" and begin typing in the left hand side text box. The default setting is for the text to curve down, which is to be placed at the top of the button. If you want to place text at the bottom of the button, select Curve Up and then select the "Reverse" box so the text is arranged properly. Use the "Curved Text Radius" Up and Down arrows (+- buttons for tablets and mobile phones) to adjust the curvature of the text and make it fit properly around the button. |
3) Accent RingsPurpose: Accent rings are used to enhance a photo or design by adding color around the border. You may add either a single color or a dual colored gradient to add pizzazz to your design. An added benefit to the accent ring function is to offset bubbling issues when using some laser printers. The standard width of the accent ring is .125” which. Simply add a default sized "white" accent ring to your design and it will provide a non-print area around the back of the button. You can read more about the laser printer phenomenon if you click the following link on bubble mylar using laser printers. How: Select the “Lines” Tab and click the green Accent Ring icon. Click on the single color picker box and choose the color you want to use. Press the + button until it is the size you want. Continue clicking the + button until the ring is inside the red dotted line denoting the image area and has reached the desired thickness. Clicking the – button will reduce the thickness of the accent ring. To add a two-color accent ring, click the Gradient Color boxes and choose your desired colors. Clicking the + and – buttons will move the gradient division line up and down. To remove the accent ring completely, simply click the green Accent Ring icon in the toolbar or keep selecting the - button until it disappears. |
4) Tag LinesPurpose: Tag Lines allow you to add your contact information along the outside edge that will be visible on the back of a button. How: Click on the “Lines” Tab. Click on the blue Tag Line icon and the Tag Line will appear on the button template. Please note: the blue lines will not print on your final design. Next, Click “Text” on the left side of the screen and then choose Curved Text. Choose your font and begin typing the Tag Line information in the Text box. The words will first appear in the middle of the button. Simply drag the text into the blue Tag Line area, or use Up and Down arrows found under Curved Text for tablets and mobile phones. Decrease the font size until it fits into the tag line area. Use the Curved Text Radius Up and Down arrows (+- buttons for tablets and mobile phones) to adjust the curvature of the text and make it fit within the blue Tag Lines. |
5) Grid LinesPurpose: Trying to perfectly center or align multiple items on your screen can be challenging. Very few of us have the ability to see where a center line is without assistance. Enter the Grid Lines. Its entire purpose in life is to help you center or align images and text quickly and accurately. How: From the Save & File tab, click on the Grid Lines icon to turn on the grid overlay. Move the desired picture or text around in the grid until it’s placed exactly where it’s needed. Click the icon again to turn it off. |
6) Image filtersPurpose: Image filters are really, really cool. With these tools, turn your color photo black and white, make it look like a negative or give it an early 20th century effect. How: Using any of these filters is very easy. Upload your photo, choose “filters” from the “Images and Shapes” tab. Then select your choice. Presto change-o your photo has been magically altered and given a fresh look. |
Save and Printing Options:7) Save to PrintPurpose: Saves your button design to your computer, tablet or mobile device. File options are PDF, JPG or transparent PNG. How: Click Save to Print and a dialog box will open asking to choose a button template, depending on the type of paper cutter you own. Options include Die Cutting Press, which fills the entire page while the Punch Cutter layout allows you to choose how many images of the same design are printed per page. Select a button template and click OK. A new dialog box will pop up asking if you want to save your design as a PDF, JPG or transparent PNG. Please see the section below, “File Types Explained” to read the differences between the files types. Select the file type you wish to use and press Ok. Build-a-Button will begin to process your image. After processing successfully, a dialog box will appear asking if you want to Open or Save your image. You can open the file and print immediately, or best practices are to save it immediately to your device. Please make note of where you are saving your design. Most devices save to a Download folder but be aware of where you are saving your design because it varies depending on your browser or operating system. |
8) Save to EditPurpose: The most exciting part of this option is that our special format saves all of your images, text and layers perfectly arranged so that you can save it for later and pick up again exactly where you left off. This option saves your button design to your computer, laptop, tablet or mobile device in a special text format that can be uploaded and edited at a later date without losing any content or image quality. How: Create your design and when you come to a stopping point, click the Save to Edit icon. The design will be saved, as is, in a text format to the folder of your choice. Ready and waiting until you call upon it again. |
9) Upload to EditPurpose: Upload your previously saved button designs for editing. Please note: you must have originally saved your images using our special Save to Edit text option to use this feature. How: Click the Upload to Edit icon and a dialog box will open. Find your previously saved text file you want to upload. Click the green upload file and watch as your previously saved design appears before your very eyes on the template. You are now ready to complete, alter or enhance to your heart’s content. Still not finished? Feel free to Save to Edit again and pick up where you left off. |
10) Load and PrintPurpose: Load and Print allows you take different designs and upload them to a single page. Use this feature when you don’t need a full page of one design, but rather multiple images printed on a single sheet. Save paper, save ink and save money with this fantastic feature! How: Once again, these files must have been previously saved using our special “Save to Edit” option. To begin the process, click on the Load and Print icon found on the File & Save tab. A dialog box will open asking you to choose the output file type for your new page (PDF, JPG or PNG). Click OK and a new box opens so you can choose which files to upload. Click on browse and choose the first file. Click on browse again to choose the next file. Do this until you have all the designs you want included ready to upload. Click “Upload” and Build-a-Button begins to process your designs. After processing successfully, a dialog box will appear asking if your want to Open or Save your image. You can open the file and print immediately, or best practices are to save it immediately to your device. Please make note of where you are saving your design. Most devices save to a Download folder but be aware of where you are saving your design because it varies depending on your browser or operating system. |
11) CSV File to PrintPurpose: This feature allows you to upload a CSV file (comma separated value) and automatically place each cell’s contents into a blank space on your button design. For example, let’s say your high school reunion is next week and you want to make a custom button for each of your classmates. All you need to do is design your button using your school colors, mascot and the name of your school at the top of the button. Then choose a special text box that will print a different class members name on each button. How: Save a CSV file with whatever text you want to change for each individual button. For example, if using Excel place each name in a separate cell and arrange them vertically. Step One: Design your awesome high school reunion button with images and text. Step Two: Click the Add Text button on the left side of the screen. Step Three: Move the blank text box to where you want to place each classmate’s name. Step Four: Select the “File & Save Tab” and then “CSV File to Print” icon. Step Five: A dialog box will open. Choose the output file type for your designs (PDF, JPG or PNG). Step Six: Browse and select your CSV file on your desktop or device. Click the green “Upload” button and Build-a-Button will automatically process your images and save them according to the punch cutter layout, allowing you to save each design sheet with a different file name. |
12) Eraser ToolPurpose: Erase unwanted portions of an uploaded image. How: Please click the following link to learn how our eraser tool works. |
File Formats and FunctionsFile Types Explained:PDF – Portable Document Format Most customers prefer to save their designs in a PDF format because images are saved in high resolution, offering no loss in quality and are very easy to print to the correct button size. The only software needed to view and print the image is Adobe Reader which is usually found on most computers and if not, it is free to download and use. |
| JPEG: Joint Photographic Experts Group. A .JPG file extension, (pronounced Jay Peg) is a common image file type found in emails, websites and digital photography. It is a lossy compression format, which means it loses quality each time it is saved. Graphic software is required to view or print a JPG image. Printing button designs to the correct size can be challenging if you do not have the right software. JPG software is not created equally, that is why most ABM customers prefer saving designs in a PDF format, which alleviates the need for JPG software and its associated printing challenges. |
| Transparent PNG: A PNG (Portable Network Graphics) file allows for images to be saved with a transparent background. IE: No white square surrounding the image. Printing issues are similar to printing JPG files where software programs are not created equally. That is why most ABM customers prefer saving designs in a PDF format, which alleviates the need for purchasing additional software and its associated printing challenges. |
| CSV: Comma-Separated Values (CSV) files store numbers and text in a plain unformatted text format. Build-a-Button is capable of processing CSV formatted lists. |
| Text: A text file contains text and binary numbers. Build-a-Button is capable of saving complex designs in our special text file format, which allows the user to save a button design that can be uploaded and edited at a later date without losing any content or image quality. |